
Quantos novos e-mails você recebe todos os dias através da sua conta do Gmail? Eu não sei você, mas eu recebo dúzias, e, embora tente manter minha caixa de entrada atualizada, minha lixeira sempre enche e meu espaço livre é ocupado. É por isso que arregacei as mangas para reunir alguns truques úteis para liberar espaço no Gmail sem ter que limpar e-mail por e-mail.
Experimente um desses truques, vários ou todos. Siga estes conselhos e você notará uma diferença e verá sua caixa de entrada retornar a uma boa saúde.
1. Sempre mantenha sua lixeira vazia
As pastas Lixeira e Spam são onde as mensagens que não precisamos terminam. Embora os e-mails enviados para lá sejam eventualmente deletados, eles permanecem armazenados durante 30 dias, o que significa que sempre há e-mails indesejados ocupando espaço.
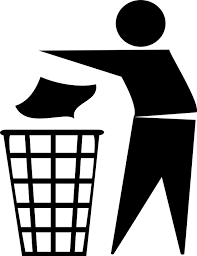
Não deixe o lixo acumular nessas pastas, entre em ação: em ambas as pastas Lixeira e Spam, na parte superior da caixa de entrada, há uma opção chamada “Excluir todas as mensagens agora”. Clique nela e libere espaço em segundos.
Eu recomendo que você faça isso a cada poucos dias, assim você não dá tempo ao Gmail para encher a pasta novamente com e-mails desnecessários.

2. Um modo fácil para procurar por e-mails antigos ou grandes
O Gmail tem comandos diferentes que você pode inserir na barra de pesquisa para encontrar determinadas mensagens. Recomendo especialmente estes comandos:
older:2014/01/01
Este comando mostra todos os e-mails anteriores a 1º de janeiro de 2014. Altere a data como desejar (tenha em mente que segue o formato americano: Ano/Mês/Dia) para abrir e-mails dessa data e anteriores.
larger:5m
Este comando procura por e-mails que ocupam mais de 5 megabytes. Altere 5m para qualquer tamanho desejado (“m” significa “megabytes”, “k” significa kilobytes). Como os e-mails que ocupam mais espaço têm anexos, você encontrará rapidamente e-mails com eles usando este comando.
Alternativamente, você pode usar o comando size:5m, que tem a mesma função. Se você estiver procurando por anexos menores, você pode usar smaller:5m, que encontrará anexos menores que 5 megabytes, ou qualquer tamanho que você inserir.
filename:mp3
Com este comando, você encontrará e-mails com anexos no formato indicado. No exemplo, colocamos MP3, mas você pode inserir qualquer tipo de arquivo: zip, docx, rar, mov, jpg…

3. Combine os comandos anteriores
Você pode combinar vários comandos para criar pesquisas mais específicas. Por exemplo, se você fizer a pesquisa older:2008/06/30 size:5m filename:doc, o Gmail irá mostrar todos os arquivos anteriores a 30 de junho de 2008, que tenham anexos do Word superiores a 5m.
No meu caso, usando comandos que incluem meus dias de universitário, o Gmail encontrou muitos arquivos de trabalhos escolares muito antigos que eu poderia facilmente excluir para liberar espaço.

4. Delete mensagens similares de uma só vez
Outra maneira de liberar espaço rapidamente é filtrar mensagens semelhantes às que deseja excluir. Por exemplo, se você costuma receber boletins de notícias de um site de viagens, selecione o último que você recebeu e, abaixo do botão “Mais”, clique na opção “Filtrar mensagens semelhantes”.
Isso mostra todas as mensagens desse remetente. Selecione todas e você irá excluí-las de uma só vez.
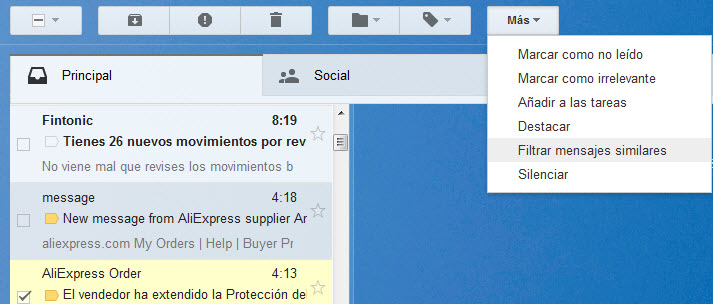
5. Deixe o “Find Big Mail” lhe dar uma mão
Se, em algum momento, você se cansar de tantas pesquisas, sempre pode pedir ajuda a serviços de terceiros. Um serviço que faz bem o seu trabalho é o Find Big Mail. O que esse site faz é analisar o seu Gmail e enviar um relatório sobre tudo o que está armazenado nele.
Além disso, este aplicativo da web rotulará sua caixa de entrada para encontrar os maiores e-mails que acha que você pode excluir para liberar espaço. Basicamente, faz o que você poderia fazer manualmente, mas muito mais rápido.
É assim que o relatório da minha conta pessoal apareceu depois de uma varredura:
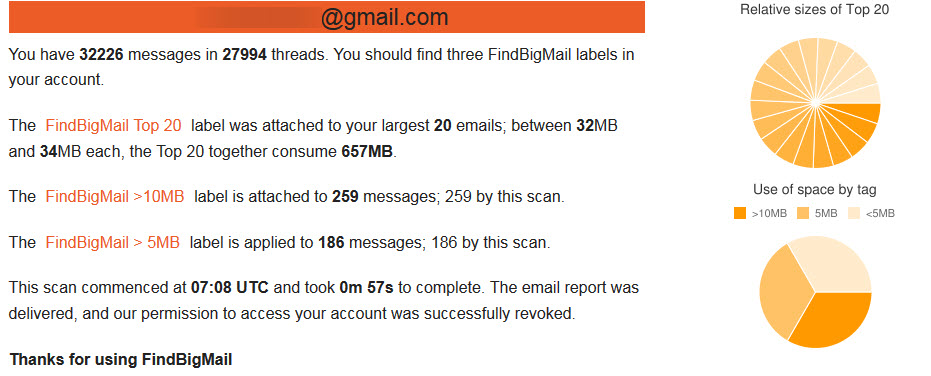
Como você pode ver, somente o Meu Top 20 de maiores e-mails já ocupa 657MB.
Para acessar sua conta do Gmail, o Find Big Mail solicita permissão, mas saiba que ele não armazena sua senha e que essa permissão só se aplica no momento em que ele está escaneando sua caixa de entrada. Assim que o processo estiver concluído, acabou.
6. Truque extremo: mude de IMAP para POP3
Sua conta do Gmail está configurada como IMAP por padrão, ou seja, seu e-mail está sincronizado entre os dispositivos e os dados são armazenados na nuvem. No entanto, se você quiser, pode baixar todos os e-mails da sua conta do Gmail para o seu computador e liberar todo o espaço que eles ocupam. Para fazer isso, você deve alterar sua conta para POP3.
Uma conta POP3 funciona como um cliente de e-mail (por exemplo, Outlook), fazendo com que os e-mails que você recebe apenas aparecem no dispositivo ao qual são enviados.
Para fazer isso, vá para o menu Configurações no Gmail (a engrenagem) e clique em “Encaminhamento e e-mail POP/IMAP> Download de e-mail POP” e marque a caixa “Ativar POP para todas as mensagens”. Você também pode alterar outros aspectos dessas configurações, como impedir o Gmail de salvar uma cópia desses arquivos (se desejar liberar espaço, siga essa dica).
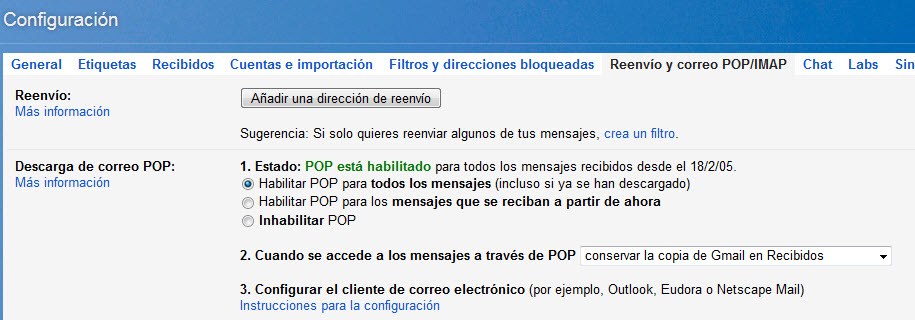
Tenha em mente que a única cópia desses e-mails será armazenada no computador onde você os está baixando. Então, agora é o seu computador que terá menos espaço livre. Dito isto, apenas use esse truque se tiver certeza de que usará o Gmail em um computador específico.
Honestamente, em 2017, não recomendo essa opção, especialmente quando considero que usando os truques acima, você não deve ter problemas com espaço no Gmail. De todo modo, vale ressaltar que a opção existe.










Nenhum comentário:
Postar um comentário